こんな疑問を解消します
※大変申し訳ございません。最新版に更新予定ではありあますが、この記事は古くなっています。※
この記事の内容
- Unity(ユニティ)とは?
- Unity(ユニティ)の入れ方(動作環境・ダウンロード・インストール)
- Unity(ユニティ)のプラン・価格
- UnityIDの作成・アカウント認証
☑ 【子供向け】Unity でプログラミングをもっと学びたいならアンズテック!

Unity(ユニティ)とは?
Unity はホームページの画面がちょくちょく変わるので、やってみようと思って YouTube などを見ても「全然違う…」ということが起こりがちです
今回は 2021年に Unity のダウンロード・インストールをしましたので、「この通りやってもらえればOK」というように解説します
Unity(ユニティ)のダウンロード
まずは、ここからUnityのダウンロードにアクセスします
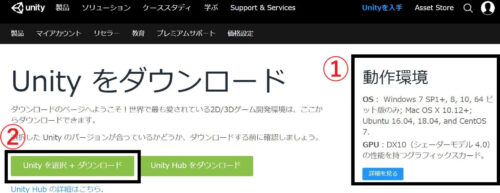
① Unity の動作環境
Unity は Windows と Mac で動作します
今回は Windows でのダウンロード・インストールを解説しますが、Mac でも基本は同じです
| 動作環境 | Windows 7 SP1+, 8, 10, 64 ビット版のみ; Mac OS X 10.12+; Ubuntu 16.04, 18.04, and CentOS 7. |
| GPU | DX10(シェーダーモデル 4.0)の性能を持つグラフィックスカード。 |
詳細は「Unityをダウンロードする(動作環境の詳細を見る)」をご参照ください
② Unity を選択+ダウンロードをクリック
「Unity を選択+ダウンロード」をクリックすると「プラント価格」の画面になります
プランと価格を選択する
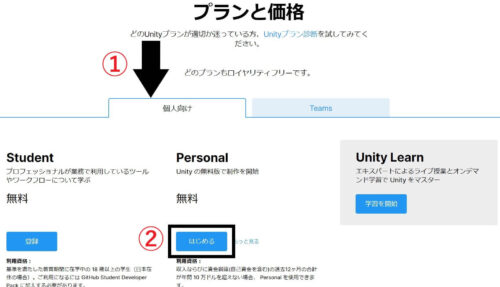
① 「個人向け」をクリック
このサイトをみてくださっている方は、今から Unity でゲームを制作しようとしている学生さんだと思うので、「個人向け」をクリック
② Personal Unity の無料版で制作を開始 の下の「はじめる」をクリック
無料版を使用できる人は以下の引用にあるように、収入や資金調達の過去12か月分の合計が年間 日本円で約1000万円を超えない場合です
超える場合は有料版を選択してください
利用資格:収入ならびに資金調達(自己資金を含む)の過去12ヶ月の合計が年間 10 万ドルを超えない場合、 Personal を使用できます。
引用:Unity
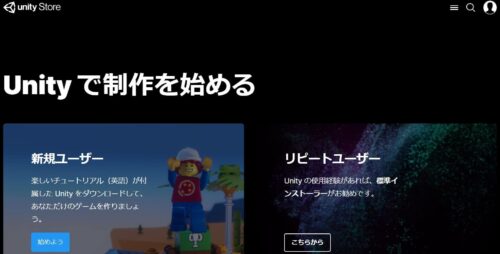
「始めよう」をクリックします
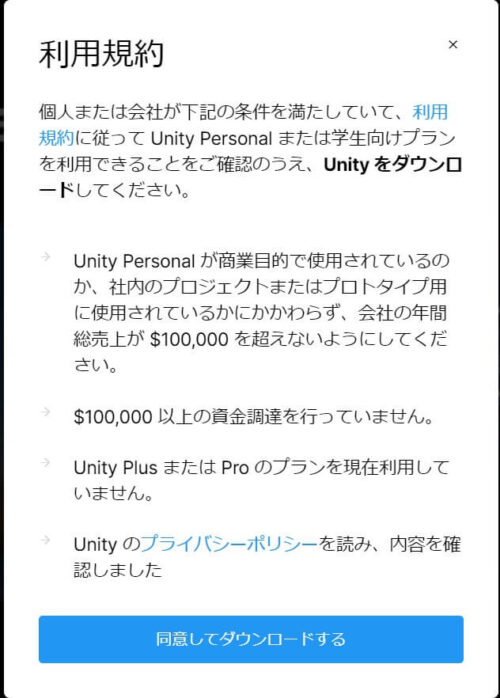
利用規約やプライバシーポリシーをしっかりと読み、「同意してダウンロードする」をクリック
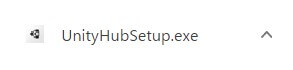
UnityHub のセットアップの実行ファイルがダウンロードされるのでクリック
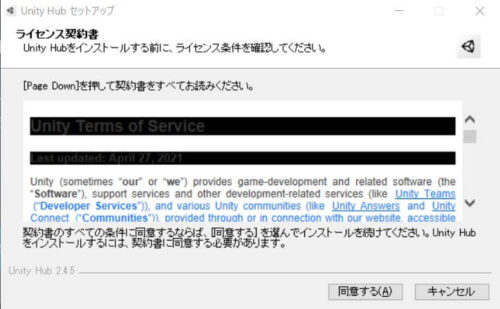
同意するをクリック
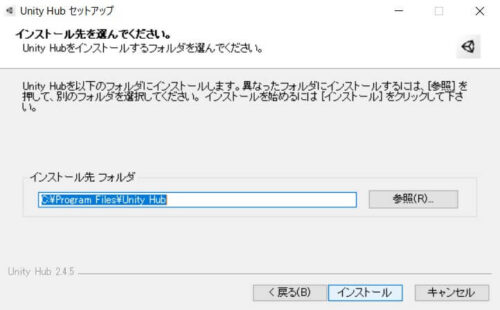
インストール先のフォルダを選択して「インストール」をクリック
特にこだわりがなければ、変更の必要はないと思います
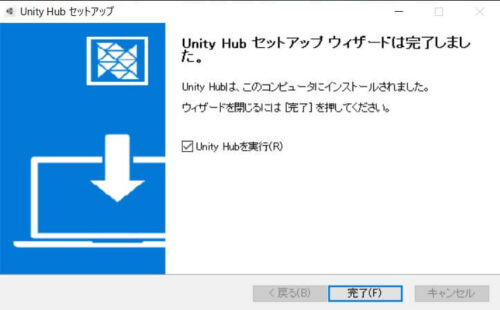
UnityHub を実行にチェックが入っていることを確認して、「完了」をクリック
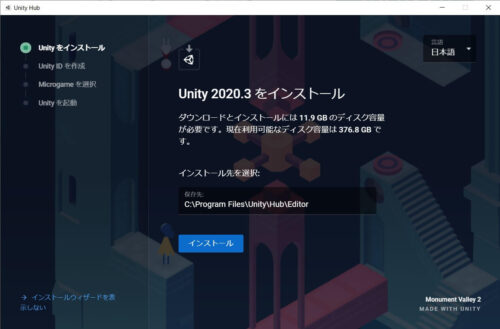
インストールをクリック
Unity ID を作成
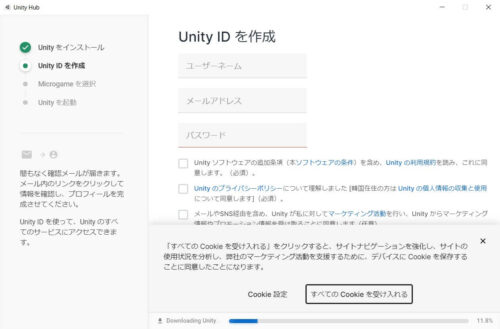
ユーザネーム・メールアドレス・パスワードを入力します
ユーザネームは Unity コミュニティのプロフィールで使用されます
このメールアドレスで確認メールを受け取ります
パスワードの要件
- 8文字以上
- 最大72文字まで
- 最低1字は大文字
- 最低1字は小文字
- 最低1字は数字か特殊文字
利用規約、Unityのプライバシーポリシーなどを読み、「UnityID を作成」 をクリック
Microgame を選択
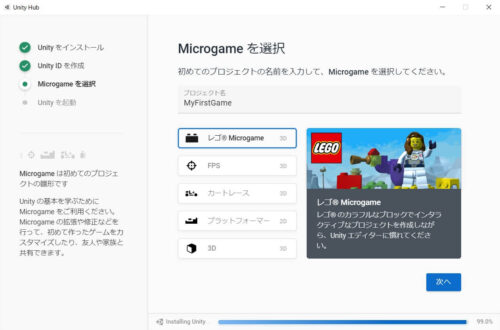
これは、初めて遊ぶゲーム(プロジェクト)を選択します
5つの中から好きな物を選択すると、もともとあるゲームを遊びながら、内容を変更しながら学習していくというものです
特にゲームで遊べなくて良ければ、「3D」を選択してください
子どもはカートレースに興味があるとのことで「カートレース」を選択しました
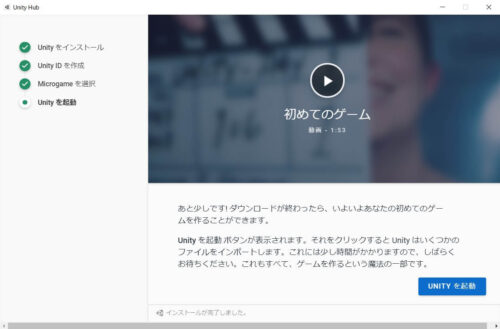
「Unity を起動」をクリック
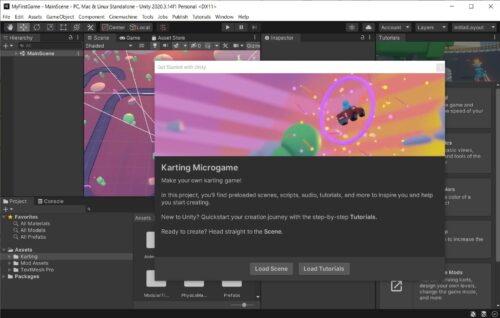
Unity が起動されました
先ほど選んだカーレースが表示されています
これで Unity のダウンロード・インストールは完了です
さきほど登録したアカウントの認証
続いてアカウントの認証も行います
登録したメールアドレスにメールが届いているので認証します
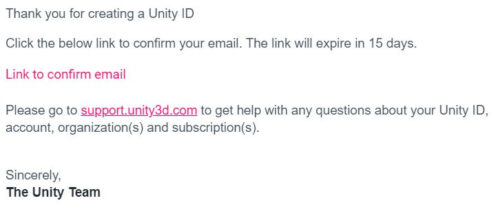
「Link to confirm email」をクリック
メールの日本語訳
親愛なる○○○
UnityIDを作成していただきありがとうございます
メールを確認するためのリンク ←このリンクをクリック
Unity ID、アカウント、組織、サブスクリプションに関する質問がある場合は、support.unity3d.comにアクセスしてください。
ユニティチーム

「私はロボットではありません」にクリック
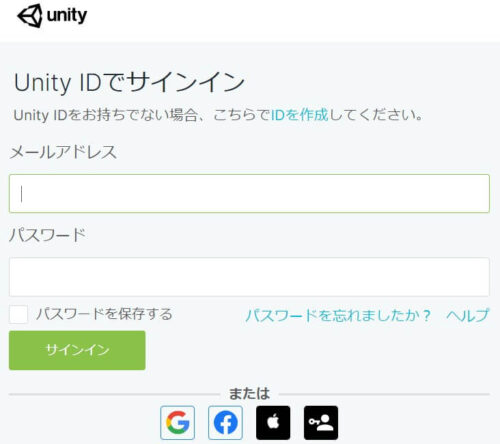
登録したID、パスワードでログインし、プロフィールの作成画面に入れれば終了です
もし、プロフィールに変更などあれば変更してください
Unity(ユニティ)をインストール(Unityアカウント認証まで説明)まとめ
大まかな手順としては以下です
- 動作環境を確認
- パソコンを用意
- プランと価格を選択
- UnityHubをダウンロード
- UnityIDの作成
- 初めてのプロジェクトの選択
- アカウントの認証
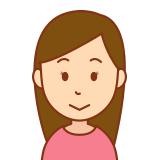
長かったけどインストールできたわ!
アカウントの認証もOK!

がんばりましたね!
しかし、Unityでプログラミングをするにはプログラムを書き込むエディターが必要です
Unity の標準のものもありますが、非常に使いにくいです
Microsoft の VisualStudio エディタをおすすめします
Microsoft の VisualStudio エディタは、Unity でプログラミングをするなら必須ツールです
VisualStudio は以下の利点があります
- 無料で使えるものがある
- Unity との連携・設定が簡単
- 間違いを教えてくれるのでデバッグ(間違いの修正)がしやすい
☑ Unity(ユニティ)でプログラミングするにはエディタが必要!連携が簡単のおすすめのエディタ
☑ 【子供向け】Unity でプログラミングをもっと学びたいならアンズテック!

