こんな疑問を解消します
この記事の内容
- 障害物ゲーム(Obby)のテンプレートで試しに遊んでみる
- 障害物ゲーム(Obby)の作り方
- クリックするだけで色を変える
- セーブ(保存)方法
いろいろな作り方はここをチェック!
☑ ロブロックスでプログラミング学ぶならD-SCHOOL!【コスパ最強】

障害物ゲーム(Obby)のテンプレートで試しに遊んでみる
まずどんなゲームかわかからないとイメージがわかないので、一度プレイします
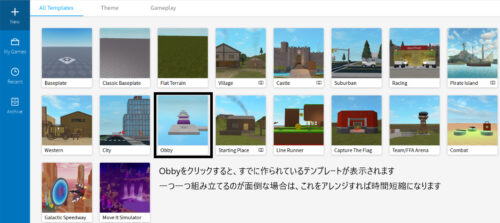
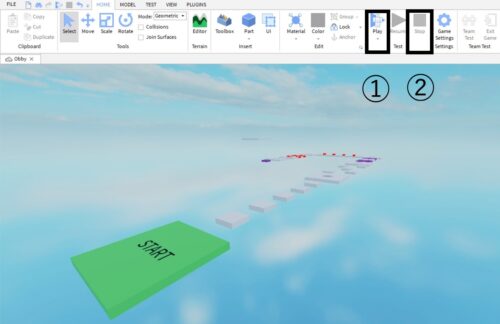
やめるには ②「Stop」を押します
このステージはどんなゲームか確認するためだけに起動したので、左上の「Obby×」をクリックし閉じます
オービー(Obby)ステージの作り方
オービー(Obby)のステージを作るには、「Baseplate」をクリックし床を消す、という作業をします
1. 新たに「Baseplate」をクリックし、スポーンロケーション(太陽のようなマークの書かれた床)とベースプレートのシンプルなステージを起動します
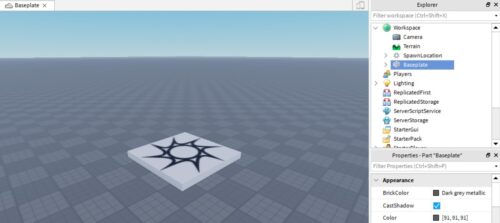
2.オービーを制作するのに床はいらないので、右側の 「Explorer」→「Workspace」→「Baseplate」を選択し、バックスペースキーか、右クリックで Deleat を選択し、削除します
スポーンロケーションだけ残りますので、ここから作っていきます
色々なブロックを出す
ここからは好きなブロックを好きなように組み立てて行きます
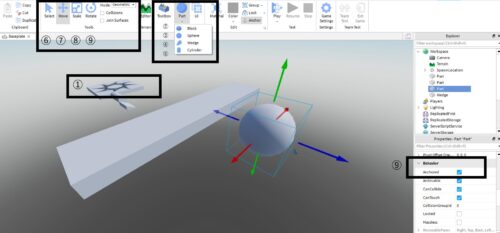
選択したブロックは画面中央に出てきます
前回の操作方法を参考に、画面中央にスポーンロケーションを見えるようにし、新しいブロックを出していきます
出したブロックを移動したり、大きさを変えてステージを整える
出したブロックを空中にアンカー(固定)する
このステージには床がないので、空中に固定しないとブロックが落ちてしまいます
「Anchord」は出したブロックを空中に固定できるので
⑨右下の「Properties – Part”Part”」の「Behavior」→「Anchord」にチェックを入れます
アンカーしないと落ちますので、試しに「Anchord」のある/なしで試してみても良いでしょう
出したブロックの材質を変える
「Material」をクリックし好きな材質を選びます
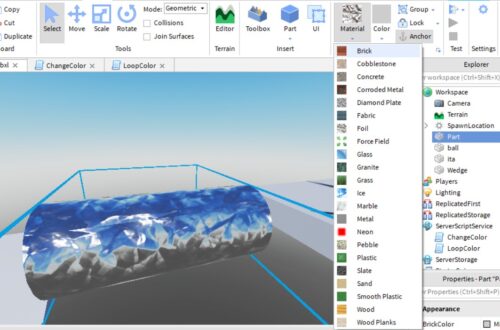
画像では「Cylinder(円筒)」パーツを「Foil」にしました
クリックするだけで色を変える
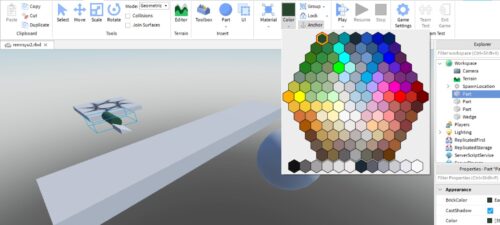
「Color」をクリックしパレットが出たら色を選択します
画像では「Cylinder(円筒)」パーツを深緑色に変えました
基本的にはここまでできれば、グラフィックを組み立てていくだけなので
プログラムを組まなくてもゲーム制作はできます
作成したゲームの保存の方法(セーブの仕方)
ここまでできたらいったん保存しましょう
保存しないと消えてしまいます
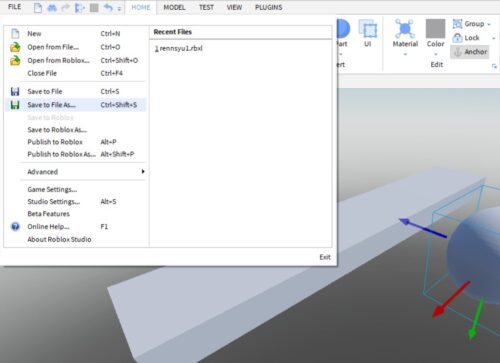
「File」→「Save to File As…」で名前を付けて保存できます
拡張子が「.rbxl」というファイルができます
続きから始めるには、ロブロックススタジオを起動したあと、「Recent」を押すと保存したファイルが出てきます
【Roblox Studio】グラフィックで簡単!障害物ゲーム(Obby)の作り方まとめ
この記事の内容
- 障害物ゲーム(Obby)のテンプレートで試しに遊んでみる
- 障害物ゲーム(Obby)の作り方
- クリックするだけで色を変える
- セーブ(保存)方法

障害物ゲーム(Obby)は作れましたか?
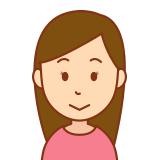
できたわ!色を変えたり質感をかえたり楽しいわ
グラフィックで全部できるので簡単ね!

次はプログラミングで板の色を変えていきます
点滅させたりもできるので、一味違う障害物ゲームになりますよ!
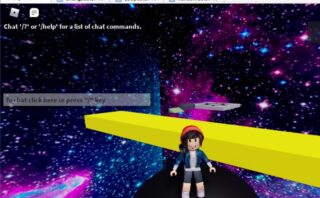
☑ ロブロックスでプログラミング学ぶならD-SCHOOL!【コスパ最強】
https://rokoroko-zakkibrog.com/programming-school/
