こんな疑問を解消します
ロブロックスで遊ぶにはアプリのダウンロード・インストールが必要
ロブロックス(ROBLOX)の入れ方(ダウンロード・インストール・セキュリティ設定)ができます
☑ ロブロックスの操作方法の操作方法はこれで練習!

絶対にウェブ(Web)ブラウザを使用してロブロックスのインストールを行うべき理由3つ
- マイクロソフトストアのレビューより、マイクロソフトからダウンロード・インストールしてもアプリが起動できないという意見が2018年から2021年8月まで続出している
- マイクロソフトストアからアプリ版ロブロックスをダウンロード・インストールして起動しなかった場合、アプリ版を自己責任でアンインストールしブラウザ版でダウンロード・インストールしなおす必要がある
- マイクロソフトストアのレビューより新規登録のロボットでないことの確認のタイムが早すぎてとても難しい
レビューの詳細はMicrosoft ROBLOXレビューをご参照ください
またROBLOXとして紹介されているインストール方法もブラウザを使用してのものしかありませんでした
上記3つの理由から、ロブロックス(ROBLOX)のダウンロード・インストールは Webブラウザ版から行うことをオススメします
ロブロックス(ROBLOX)の対応OS・パソコンのスペック・対応機種
ダウンロード・インストールするには、OSの種類やパソコンのスペックがロブロックス(ROBLOX)に対応している必要があります
パソコンを新たに購入する場合は、こちらを参考にOSやスペックを満たすものを購入してください
残念ながら Nintendo Switch(任天堂スイッチ)、PlayStation(プレイステーション・PS4/PS5)には対応していません
ロブロックス(ROBLOX)の対応OS
- iOS
- Android OS
- Windows OS
- Xbox One
iPhone・iPad・スマホ・タブレット・Windows OS・Xbox Oneで遊ぶことができます
どれでも遊べますが、最終的にはゲーム制作もしていきたいと思うのでパソコン(PC)のWindows OSのブラウザを使用して行います
ロブロックス(ROBLOX)で必要な Windowsパソコン(PC)の最低スペック
※ロブロックススタジオ (RobloxStudio) も同様です
サポートOS・ブラウザ
| Windows OS | Windows 7 , 8 ,8.1,10 ※Windows8/ 8.1の場合、メトロモード(タイル状のスタート画面)は現在サポートされていないため、Robloxをデスクトップモードで実行する必要がある※Windows11ではROBLOX公式ではサポートしていません。やる場合は自己責任。 |
|---|---|
| サポートブラウザ | Chrome,Firefox,MicrosoftEdge ※必ずサポートされているブラウザを使用すること |
ハードウェア要件
| グラフィックカード | DirectX10以上とShaderModel2.0 |
|---|---|
| プロセッサー | クロック速度が1.6 Ghz以上の最近のプロセッサー |
| RAMまたはメモリ | 最低1GB |
| システムストレージスペース | インストールするために最低20MBのストレージ(ディスク)容量 |
筆者は以下のパソコンを使っています
- Lenovo ノートパソコン
- プロセッサー:intel CORE i5 8th Gen
- 8GBメモリ
- DirectXバージョン:DirectX 12
- Windows 10 Home
- Cromeブラウザ
まだパソコンを持っていない方は、高性能中古パソコン42,800~売っているこちらのPCもありです
- 関西電力グループで安心。1年の動作保証
- 何かトラブルがあった場合でも、お問い合わせフォームから連絡すると電話・メール・遠隔操作によるサポートを受けられる
- WPS Office 2を搭載しており事務作業にも適している
[PR]LINE友達登録で500円OFFクーポン貰える
業界最長クラスの1年保証がついた高性能再生パソコン専門店【PC next】
WindowsOS 以外のロブロックスのシステム要件はこちら
ロブロックス(ROBLOX)のインストールはユーザの新規登録から始める
Webブラウザでロブロックスをインストールするには、ユーザの新規登録から始めます
アプリのダウンロードから始めると先に書いた理由から不具合が生じるためです
パソコン(PC)で Google Chrome を立ち上げ「ロブロックス(ROBLOX)ユーザ登録画面」にアクセスします
ロブロックス(ROBLOX)ユーザ登録画面

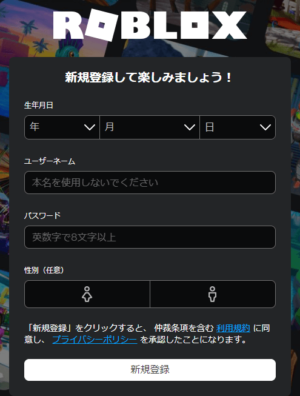
ロブロックス(ROBLOX)ユーザ登録画面
生年月日
子どもの生年月日を入力します
ユーザネーム
3~20文字以内でユーザネームを入力します
本名は絶対に入れないでください
個人を特定できそうなあだ名などもやめておいた方がよいでしょう
パスワード
英数字で8文字以上
なるべく複雑なものがよいでしょう
性別(任意)
性別は任意です
情報を入力したら利用規約・プライバシーポリシーをよく読み「新規登録」をクリックします
好きなゲームを選び緑の▶マークをクリック
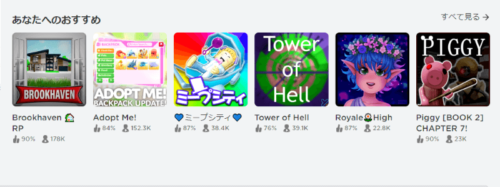
ロブロックス(ROBLOX)のゲーム一覧
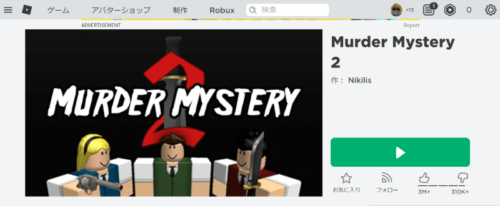
ロブロックス(ROBLOX)のゲーム開始画面
「ROBLOXのダウンロードとインストール」をクリック
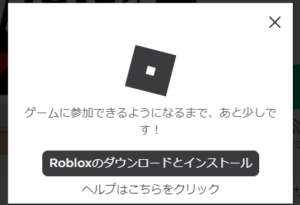
ロブロックス(ROBLOX)のダウンロードとインストール
説明画面が表示され、自動でROBLOXのダウンロード・インストールがされます
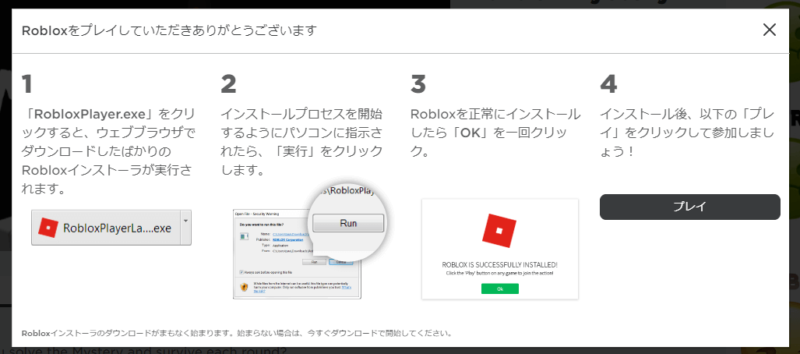
ロブロックス(ROBLOX)ダウンロードの説明
ROBLOXのインストール、ダウンロードが終わったらプレイをクリックすると、先ほど選んだゲームが始まります

ロブロックス(ROBLOX)のゲーム画面
ゲームを遊びたい人はひとしきり遊んでみてもよいでしょう
ゲームを終了させるには左上の四角マーク(ROBLOXマーク)をクリックします
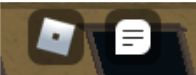
ロブロックス(ROBLOX)ログアウトのボタン
「ゲームを終了」という画面が出るので、クリックします

ロブロックス(ROBLOX)のゲームを終了
ゲームを遊んだ後は必ずログアウト(ログアウトの方法はこちら)
ログアウトせずにいると、乗っ取りなどの危険性が上がります
必ずログアウトしてください
ログアウトは右上の歯車のマークをクリックします
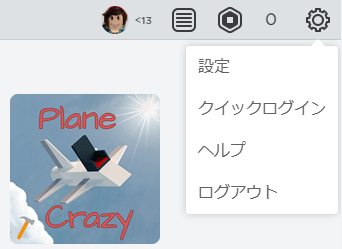
ロブロックス(ROBLOX)の歯車のマークの設定
【重要】ロブロックスのダウンロード・インストール後は保護者のメールアドレスも必ず設定
メールアドレスは、パスワードを忘れてしまった場合に復元するときや、セキュリティの強化「2段階認証」に使用します
とても重要なので必ず行ってください
ロブロックスで保護者のメールアドレスの認証
ログアウトしようとすると、保護者の認証があるので必ず保護者のメールアドレスを入力し、認証をしてください
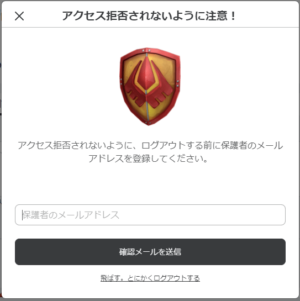
ロブロックス(ROBLOX)保護者のメールアドレス登録
ロブロックスから届いたメールからメールアドレスを認証する
メールアドレスを入れて「確認メールを送信」をクリックすると、以下のメールが届きます
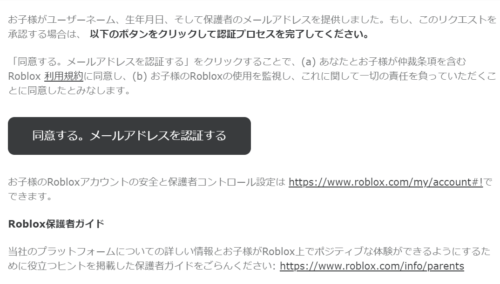
ロブロックス(ROBLOX)のメールアドレス認証
子供を守るためロブロックスで用意されている5つのセキュリティの設定
子供はネットリテラシーが低いため、その子に応じたセキュリティの設定をする必要があります
どれくらいのセキュリティにするかは親御さんが話し合い決めていただければよいのですが、最初は全てのセキュリティをオンにしておくことをおすすめします
子供が危ない?SNSの側面もあるロブロックス(ROBLOX)の危険性とは
- アカウントの乗っ取りにあい、ゲームにアクセスできなくなる
- 仮想内通貨Robuxを奪われる
- チャットから個人情報を聞かれ、犯罪に巻き込まれる
安全性を確保!ロブロックス(ROBLOX)に用意されている5つのセキュリティの設定
- 2段階認証
- アカウントPIN
- セキュリティを設定
- アカウント制御を設定
- 通知の設定
- 親が許可しないとログインできないようにする
- 暗証番号が無いとセキュリティの設定の変更をできなくする
- 知らない人とチャットをできないようにしたり、友達になれないようにする
- 知らない人から通知を受け取らないようにする
ロブロックスのセキュリティ設定の手順
- 左側の「プライバシー」の項目で、どの程度のプライバシーを許容するか各項目を設定をする
- アカウント制限をオンにすることで、プライバシー設定の変更をできなくする
- アカウントPINを有効にすることで、アカウントPINを入力しなければ設定変更をできなくする
- 2段階認証を設定し、ログイン時にメールにて届くコードを入力するようにする
セキュリティの設定をするには、ログインした後のトップページから、右上の歯車マーク→「設定」をクリックします
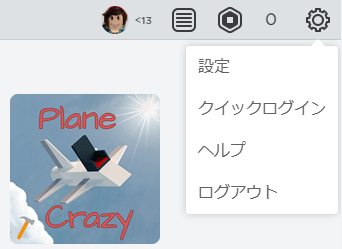
プライバシー
左側の「プライバシー」の項目で、どの程度のプライバシーを許容するか各項目を設定をします
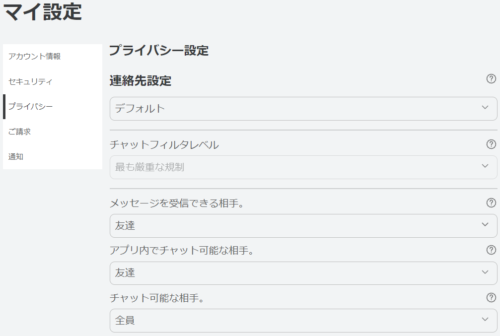
ロブロックス(ROBLOX)プライバシー設定
連絡先設定
- デフォルト
- カスタム
- オフ
メッセージを受信できる相手
- 友達
- 無し
アプリ内でチャット可能な相手
- 友達
- 無し
チャット可能な相手
- 友達
- 無し
その他の設定
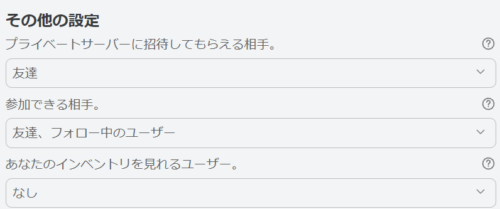
ロブロックス(ROBLOX)プライバシー設定(その他の設定)
プライベートサーバに招待してもらえる相手
- 友達
- なし
参加できる相手
- 友達、フォロー中のユーザ
- 友達
- なし
あなたのイベントリを見れるユーザ
- 全員
- フォロー中のユーザ、フォロワー
- フォロー中のユーザ
- なし
セキュリティ
次に「セキュリティ」をクリックし、画像の順番とは違いますが、以下の順番で説明します
- アカウント制御
- アカウントPIN
- 2段階認証
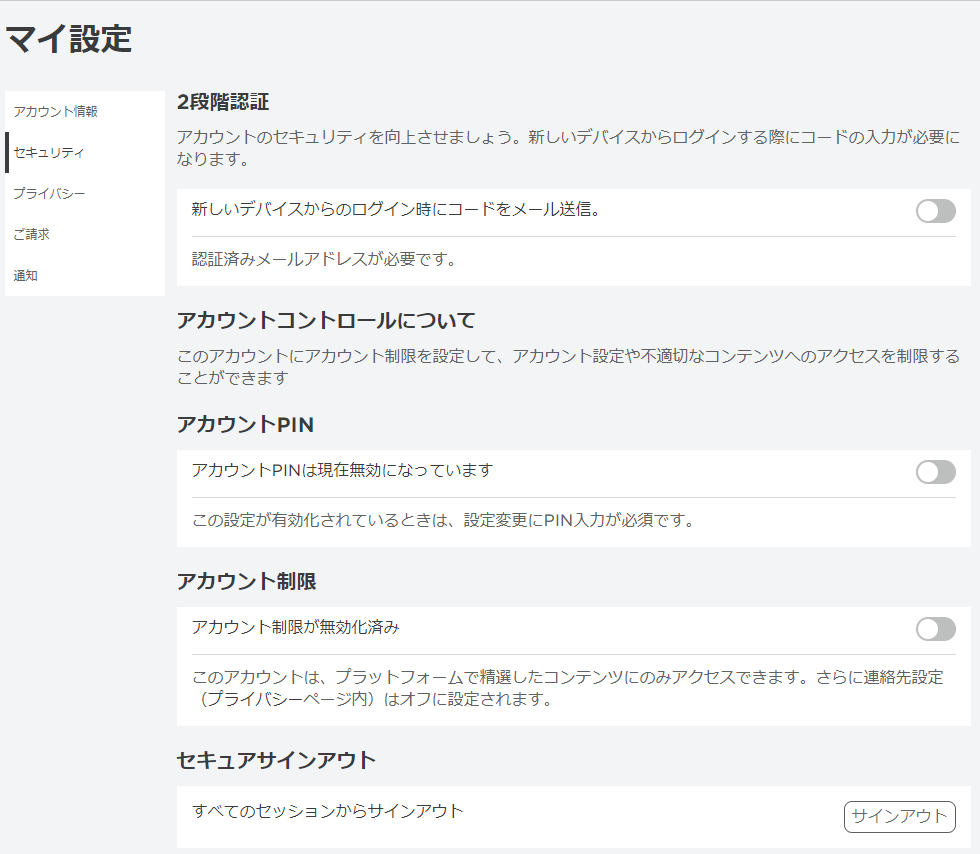
ロブロックスのセキュリティ(マイ設定・二段階認証)
アカウント制御
「アカウント制御」では、先の「プライバシー設定」で設定した内容を変更できないようにできます
ボタンをクリックして緑色になれば設定は完了です
また、これを設定すると以下のように暴力性が少しでも高いと判断されたゲームは遊べなくなります
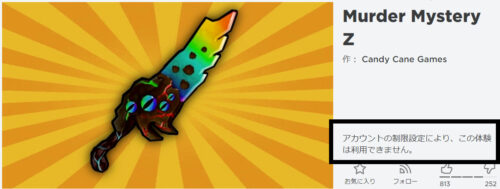
ロブロックス(ROBLOX)アカウント制限
アカウントPIN
「アカウントPIN」とは、アカウントの設定を変更する場合にあらかじめ設定しておいたコードを入力し、コードを知っている人しか変更できなくします
これをすることで、子どもが勝手に変更することができなくなります
設定は右側のマークをクリックし、4桁のPINを設定します
緑色になれば設定完了です
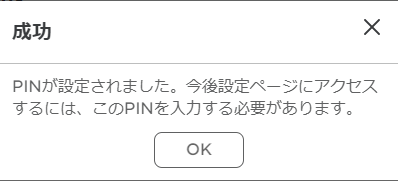
ロブロックス(ROBLOX)アカウントPIN成功
今後、アカウント情報を変更する場合には、アカウントPINの入力が求められます
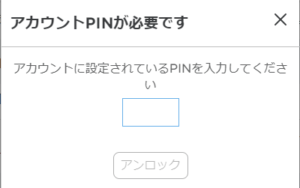
ロブロックス(ROBLOX)アカウントPIN必要
参考:ROBLOXサポート:アカウントPINについてよくある質問
2段階認証
「2段階認証」ではログインする際に、ログアウトの際に認証したメールアドレスに6桁のコードが届きます
ログインする場合には必ず6桁のコードを入力しないと、ログインできないようになります
つまり、子供が知らないうちに勝手にログインして遊んでいた、ということを防ぐことができます
右側のマークをクリックし、緑色になれば設定完了です
通知
左側に「通知」という項目があるのですが、ここでは通知のオン/オフの設定をできます
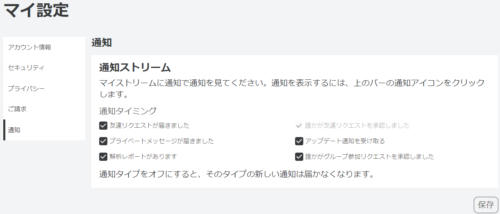
ロブロックスのセキュリティ設定(マイ設定・通知)
以下のチェックを外しておくとよいでしょう
- 友達リクエストが届きました
- プライベートメッセージが届きました
- 誰かがグループ通知リクエストを承認しました
この他人との関わりに関する通知は、そもそも受け取らないように設定しておくことが安全です
ロブロックス(ROBLOX)のインストール!ブラウザ使用のやり方とセキュリティまとめ
これでロブロックス(ROBLOX)のインストールとセキュリティの設定が完了しました
- サポートOS・ブラウザを確認
- ハードウェア要件を確認
- Webブラウザ版ロブロックス(ROBLOX)でダウンロード・インストールを行う
- 保護者のメールアドレス認証
- アカウントPINやアカウント制御などのセキュリティの設定
ぜひ色々なゲームを遊んでみてください
☑ 【ロブロックス】パソコンの操作が分からない?かほせいちゃんの動画を見ながら練習しよう!
関連記事 【ロブロックス】パソコンの操作方法

